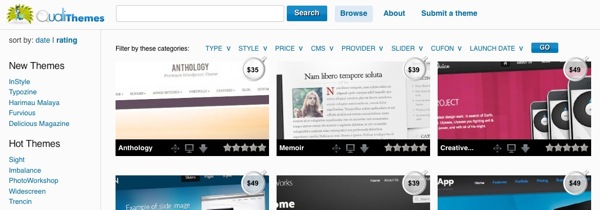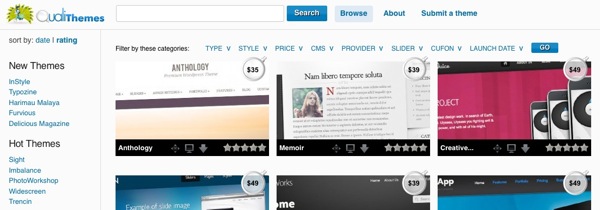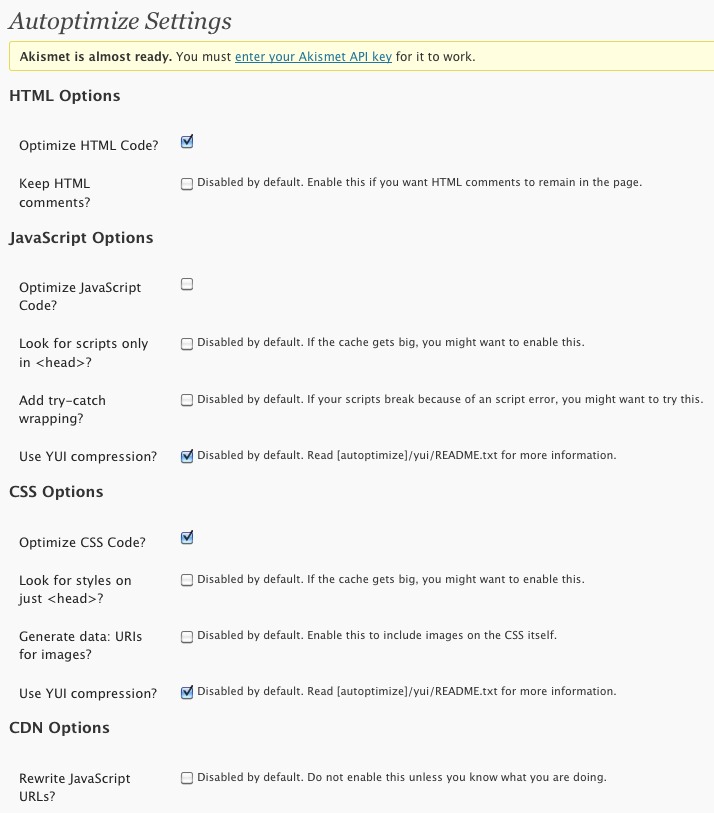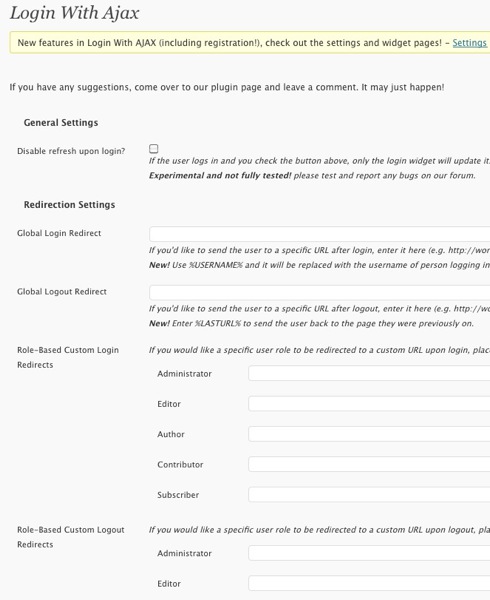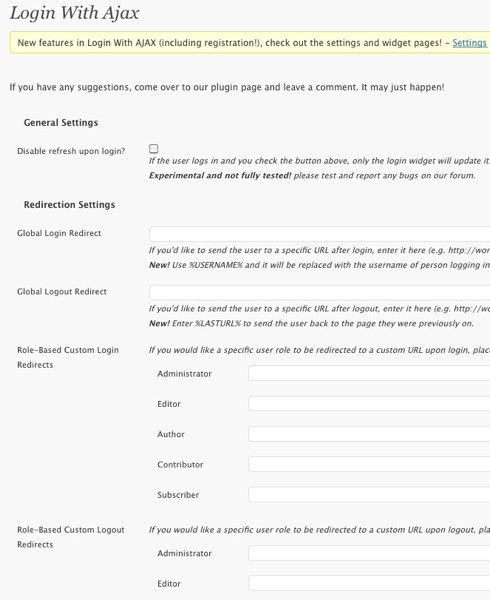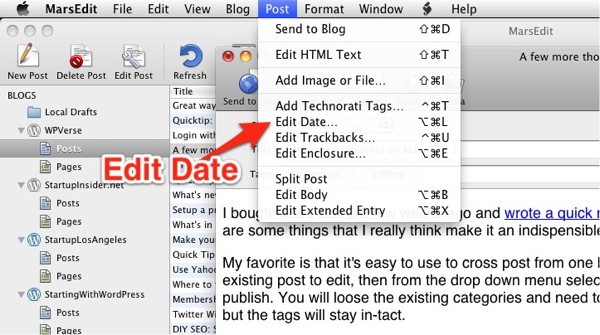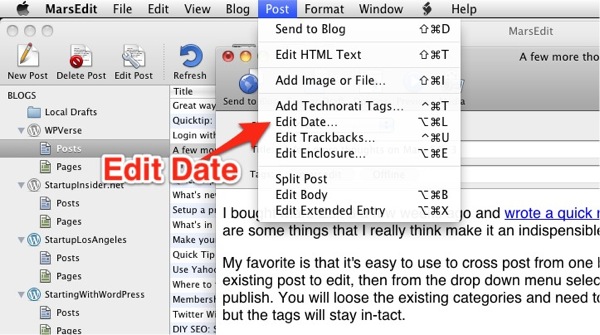In the past few months, I’ve been obsessed almost daily with speeding up my litany of WordPress sites. Having relevant, well written content plus a fast site is a way to get readers to keep coming back and search engines now take content plus speed into account.
I’ve tried quite a few plugins and services. Some of them were easy to use and some were not so easy to use. I also wanted to distill a ton of information and experience into a practical and do-able mini tutorial.
I’ll work on a more definitive full featured article but in lieu of that, here’s the combination of tools that speed up WordPress sites in my experience. You can follow these in gradual steps to crank up the speed of your WP site. One assumption is that you’re hosting your site on a decent, tier 1 web hosting company like Media Temple. None of these plugins will speed up your WordPress site if the foundation is not solid – if your web host is slow. But that’s anther discussion.
WP Super Cache
The best plugin to start with is WP Super Cache for most people. WP Super Cache (WP SC) is relatively easy with a simple on/off switch. Most of the defaults settings will work out of the box for everyone. Just install the plugin, then activate, and click the “on” button.
What’s the downside of a cache plugin? Sometimes if you make changes to your site, it will take a few forced refreshes on your web browser to see the updates. Or you’ll need to delete the cache in WP SC settings or turn it off temporarily.
Just in case, you didn’t know these caching plugins create temporary “static” HTML versions of your web pages so the server doesn’t have to generate these pages “dynamically” like WordPress normally does. Serving up a static HTML page is usually much faster than serving up normal WordPress page.
An alternative I’ve tried is W3 Total Cache (W3 TC) plugin – it has a whole kitchen sink approach which can be really confusing for new users. Plus I can never stop complaining that the labels used for on/off/preview modes are confusing for most people.
WP Super Cache doesn’t have the whole kitchen sink like W3 TC but that’s where the next plugin (Autoptimize) supplements WP SC.
Autoptimze
I wrote about Autoptimize a few days ago. It optimizes and compresses your HTML, CSS, and Javascript code. It works well with most plugins but it may once in awhile make your home page slightly look a little weird (images may be offset by a few pixels). But it’s easy to turn on or off. There’s only a handful of settings, so you can’t really hurt anything. Plus Autoptimize works in tandem with WP Super Cache according to the plugin developer! So this combo does the work of W3 Total Cache without the confusing UI.
Content Delivery Network
What’s a CDN (Content Delivery Network)? In simple terms, it’s a paid service that automatically downloads all your images, CSS, and javascript files into their “system.” The CDN system comprises of web servers at multiple, strategic geographical locations.
Once you signup with a CDN provider, their system will automatically copy commonly used images, CSS, and JS files onto their CDN servers. Then using a WordPress plugin like WP Super Cache, that plugin will automatically switch over the source of image, CSS, and javascript sources to the fastest CDN server closest to you.
Both WP Super Cache and Autoptimize plugins have CDN support but I recommend you use the CDN support in WP Super Cache . I noticed that Autoptimize seems to have a bug with sourcing PHP files for the CDN.
Now this is where the hard part comes. Which CDN provider do you signup with? I looked at using Amazon’s Cloudfront but the pricing and setup instructions gave me a headache. After some research, I’d found a WordPress knowledgeable/savy CDN service called WP CDN. Once you’re signed up, they’ll send you instructions on the server names you paste into either plugin.
The WP CDN people were extremely helpful and answered all my crazy questions very responsively. Plus it starts at only $6/month with no setup fees up to 5 domains, so you can’t really go wrong.
All in all, I’ve seen the combination of these three tools speed up my WordPress sites by an average of 2-3 seconds on long blog pages like StartupInsider.net or even this site.
Get it: WP Super Cache | Autoptimize | WP CDN
Related posts: WP Super Cache | Autoptimize