The link library aka blogroll is one of the lesser known or under utilized feature of WordPress. It allows you to organize a database of website URLs in a tidy post-like system. You’ll see it right below the Media library and Pages in WP admin.
So what if you have more than one WordPress site and you want to import/export your extensive links library from one site to another site?
It’s actually quite simple to do, copy the URL below to your clipboard, open a new web browser tab and paste the URL. Then replace yourdomain.com below with your domain and hit enter.
http://www.yourdomain.comt/wp-links-opml.php
Give it a few seconds and you’ll see a list of links in HTML format of all your links if you’re using Firefox.
03-23 Update: We noticed that Safari on the Mac wouldn’t display the links file, so if you’re having problems, try a different web browser.
Once the page has finished loading, copy the URL to your clipboard. Or better yet, we suggest saving a copy to your computer for a backup copy. To do that once the page has finished loading, go to the file menu and select “Save As…”
Next go to your new WordPress site admin and click on Tools -> Import -> Blogroll
The import plugin will then be installed like any other plugin.
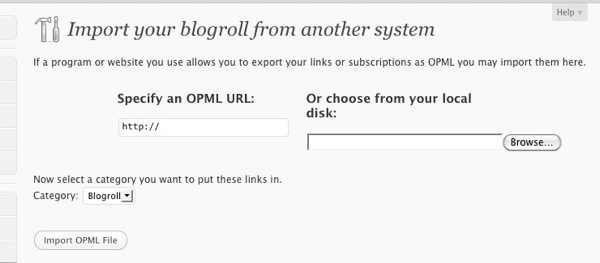
Next in the import page, you can either paste in the URL under “Specify OPML URL” or browse/upload the file you saved and click “Import OMPL File.” We’re done, your links should be in your new site’s links library now.
Unfortunately, there isn’t a way to retain the previous links’ category settings. So you’ll have to re-create and re-assign the categories.
For those curious, OMPL stands for Outline Processor Markup Language.
