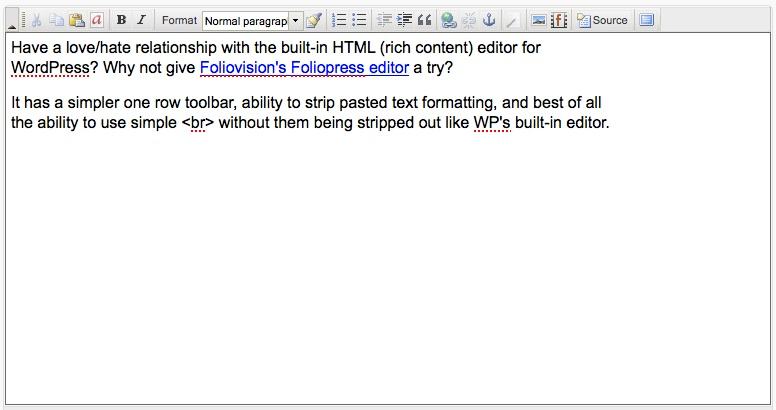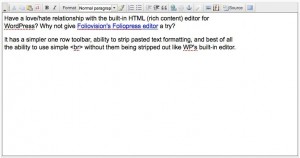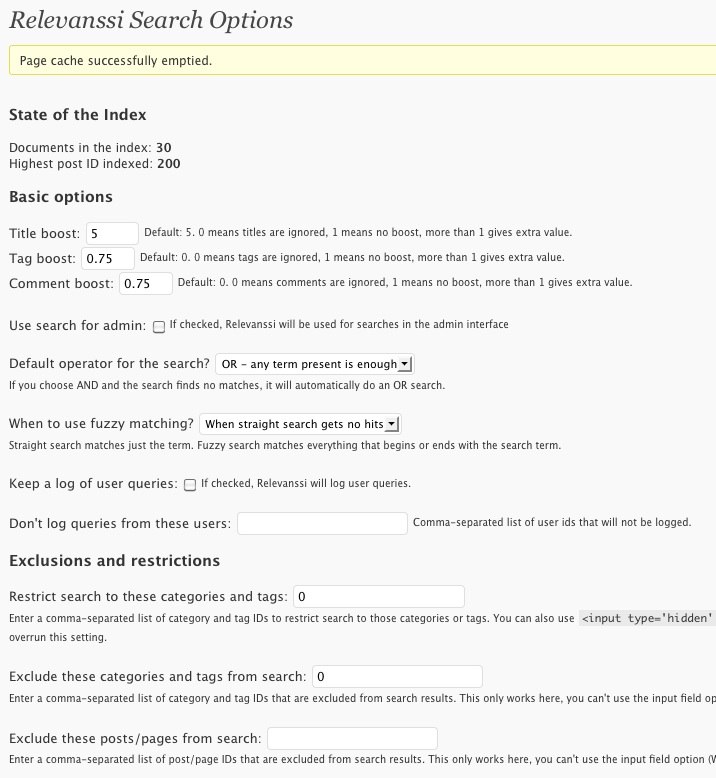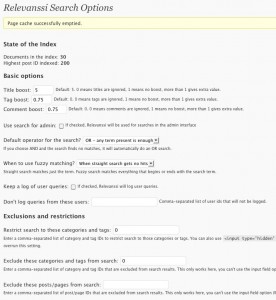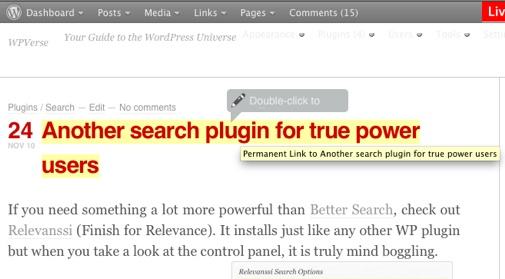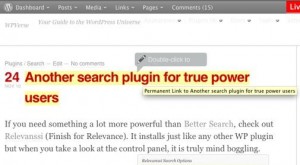A few months ago, we bought the App Sumo Bundle which included the PadPressed theme. At the time, the plugin/theme combo seemed hard to install and the support channel wasn’t quite there.
We just came back to try it out with a new 1.5.1 release (free for existing customers) and we’re happy to report the documentation has gotten much better and there’s a now a support forum. The developers have put some thought into the features including the ability to pull your site logo as the “home” screen icon when you bookmark the site on an iPad.
The only thing we’re not happy about is that the CoverPad theme doesn’t work well in landscape mode when viewing on the iPad, by that we mean the inner page thumbnails disappear when the iPad is rotated into landscape mode. But otherwise it maybe worth $50 to get your portfolio up quickly on an iPad. Try out our test site on your iPad.
Get it: PadPressed theme