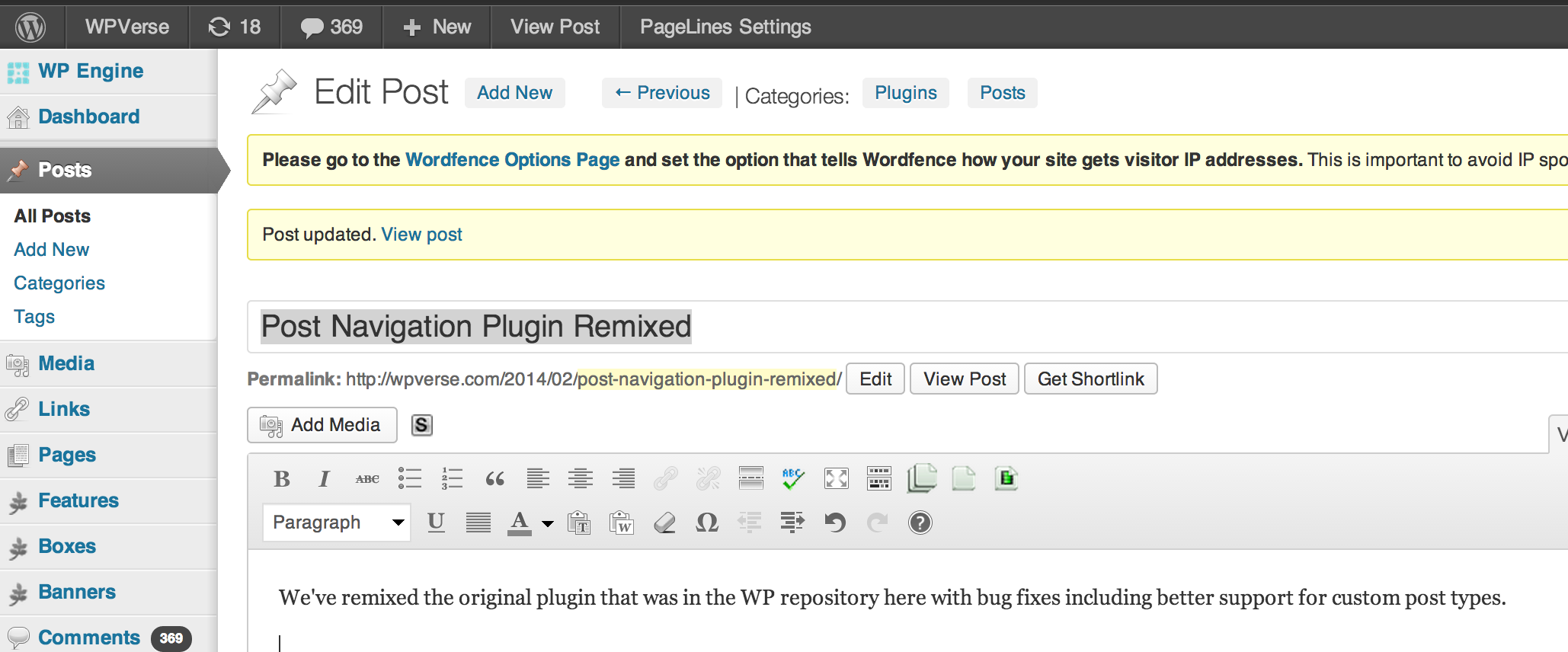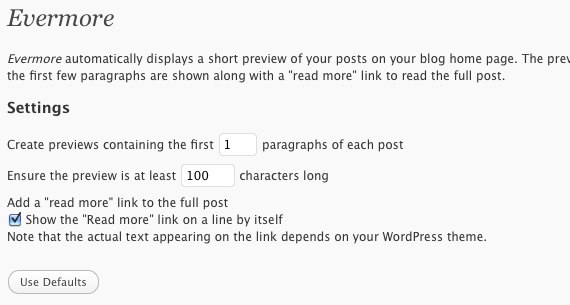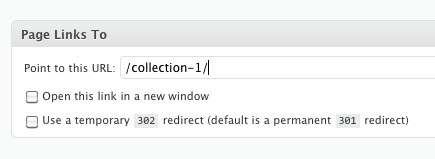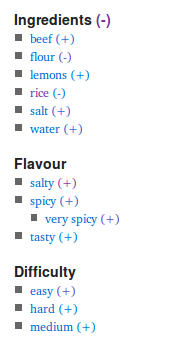We’ve remixed the original plugin that was in the WP repository here with bug fixes including better support for custom post types. Bug fix includes hiding the navigation that may have appeared in certain custom fields. We also added tag clouds that allow you to quickly find similar posts with the same category. And yes, it’s been ages since we’ve updated this blog 🙂
Converting posts to pages and vice versa with pType Converter
Have you ever accidentally created a post when you intended to create a page? Sure you could cut and paste the content again. No big deal right?
There’s a more serious issue once you try to delete the post and you’re using a base category plugin. After you create a new page, you may have noticed you can’t use the original permalink that WordPress automatically + originally generated for the post. WordPress will append a number to the end of the permalink URL of your new page and you can’t get the original permalink back.
For example if your post title was “keyword” and saved it. If you try to create a new page with “keyword”, WordPress will create the permalink as “keyword-2”.
A work around for both issues is to convert that post into page using the pType Converter plugin. The plugin adds an item in the “tools” menu with the interface below. You can type in a keyword and it will find matching posts, pages, or even attachments.
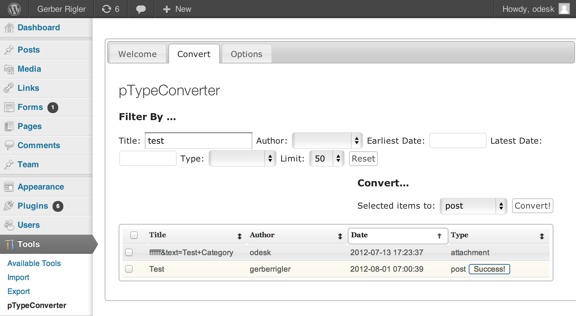
Next click on the checkbox(es) to the posts or pages that were found that you wanted to be converted. Then click on the drop down to select the type you want to convert it into and then click on “Convert” button.
Here’s some WordPress trivia: for the most part posts and pages are essentially the same thing so doing the conversion is fairly safe but as always use a plugin like Backup Buddy to backup your site whenever you make major changes.
Get it: pType Converter
Batch Categories plugin – manipulate post categories in a pinch
As mentioned a few days ago, we’re in the middle of converting 100s of PDF into HTML format using posts for our client’s new WordPress site. We’ve learned some great tools to create batch categories and posts but nothing’s perfectly smoothly.
We’re using the Bulk Post creator mentioned a few days ago but one downside to this plugin is that it doesn’t let you assign a category so it puts everything as “uncategorized” initially.
Unfortunately, If you do a bulk edit with WordPress’ post menu editor, even after assigning new categories, the posts still retain a “uncategorized” flag in addition to the new categories. We’re not sure if this has been a reported bug or intended behavior.
We couldn’t find anything in the regular WP repository so we searched the WordPress.org forums and found Rob Miller’s “Batch Categories” plugin. Since it’s not in the WP repository, we highly recommend you use the plugin on a test site first and at your own risk. Make sure you download v1.4 for WP 2.5+.
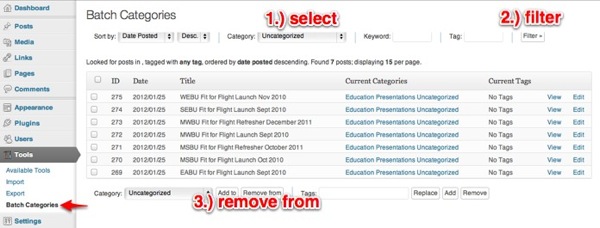
You’ll find the tool, well…under “Tools” -> “Batch Categories”. The UI is a bit whacked out with the new WP 3.x interface considering the tool was built in the WP 2.5 era.
You won’t care about the UI once you see that you’ll be able to find a bunch of posts marked with “uncategorized” and remove that setting with just a few clicks. Once you’ve set the filter to the “Uncategorized” then simply click on the “Remove from” button for matching posts and voila you’re done! You’ll have to run the filter a few times but it’s still a lot less clicking than normal.
Get it: Batch Categories
How to bulk edit post attributes/settings
Here are three tips and tricks in case you ever need to edit the attributes for a ton of posts or pages and avoid sitting there for hours manually adjusting each post.
Tip one answers the question: How do I bulk edit the attributes for a bunch of posts?
For example if you wanted to close the discussion/comments for a bunch of posts without having to manually edit or even quick edit each post? Here’s how. When you’re in the WP admin posts listing page, click on the checkbox on the top far left column (next to Title) to have the system select all posts on the screen. Or click on the checkbox for which ever posts you want changed. Next click on the “Bulk Actions” drop down right above the select all checkbox.
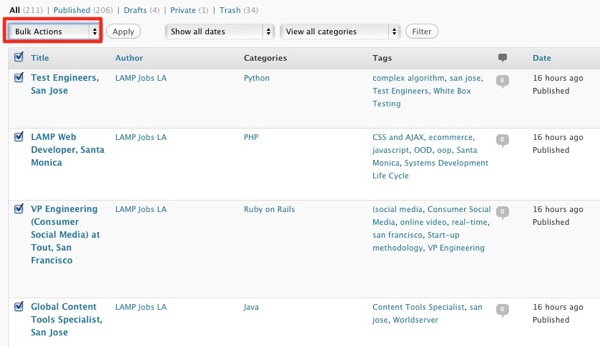
One of the drop down items under “Bulk Actions” is “Edit”. Click “Edit” and then “Apply” button.
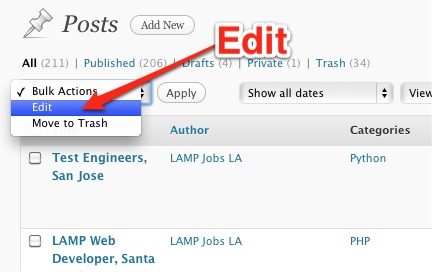
Then you’ll then see a screen like this:
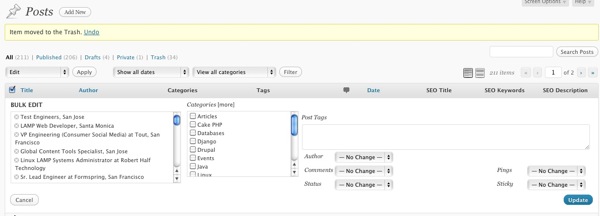
Here you can apply a set of the same category(s), change the author, set comment/discussion status to the all the posts you’ve selected. Remember, once you click on “Update” – there’s no undo for your actions. So while its powerful tool, it can also be dangerous.
Tip two is: What if I have a 100 posts and don’t want to click-through 5 pages of posts? Did you know that you can define how many posts will show up per post listing page? WordPress normally shows 20 posts per page but you can set it up to 200. Once you’re in the posts listing page, click on “Screen Options” near the top right and you’ll see the “Show on-screen” field magically appear. Don’t forget to click on “Apply.”
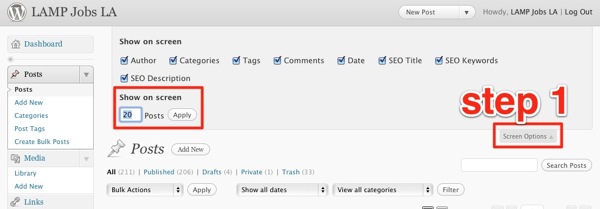
So both tips one and two could help an admin who needs to bulk edit the attributes for 100s of posts and wants to avoid having to browse through multiple pages of posts. Simply set the “show on-screen” field to “200”, click apply, and then bulk edit all the posts.
Tip 3 is for more advanced WordPress designers. Have you ever needed to know what ID numbers are your posts, categories, tags, links, and media without having to decipher the hyperlink in the status bar? Give “WP Show IDs” a try. It will add a new column to all your admin listings that show IDs on the far right column. It works great in conjunction with plugins that use shortcodes and require IDs like List Category Posts (which displays select blog posts on defined pages).
My favorite plugins of 2011 (so far)
A lot of people ask me what are my favorite WordPress plugins. So here they are in alphabetical order as of June.
I’ve covered a lot of these plugins already but I might omitted a few of them and some of them are new ones I’ve discovered from fellow WordPress designers and developers (like Natalie MacLees of the SoCal WordPress meetup group). All of these are available through the WordPress.org repository so they should be malware free and well-tested. And the beautiful thing is that I have most of the 20+ plugins all running here on WPVerse without any conflicts as far as I can tell.
Click on the Plugin name to go to the WordPress.org plugin page.
After the Deadline (also available as part of Jetpack)
Replaces the built-in spell checker with better spell and grammar checker.
Autoptimize
Speed up your WordPress site easily through HTML/CSS and Javascript optimization.
Bad Behavior
Reduce Spam comments from your site
Contact Form 7
One of the easiest ways to set up a quick contact form.
Enable Media Replace
Overwrite existing media library images without deleting them first.
Hikari Category Permalink
Gives you more control over the way posts appear in the URL using categories.
Google Analyticator
Great way to add Goole Analytics track coding and show summary report on your admin dashboard
Google XML Sitemaps
Works in conjunction with SEO plugins to help search engines crawl your site more accurately.
Import Blogroll with Categories
Lets you import links (blogroll) with categories intact
la petite url
Great URL shortner using your own domain
NextGen Gallery
A grand daddy of WordPress plugins that allows you to quickly build WordPress thumbnails and picture galleries. There are tons of add-on plugins to extend it even further.
Page Links To
Redirect pages or post to other URLs.
Relevanssi
Enhances WordPress’ built in search function to make it easy for visitors to find content.
Search and Replace
Just wrote about this powerful (and dangerous) tool a few days ago to let you search/replace the WordPress database tables.
Sharedaddy (also available as part of Jetpack)
Allows your visitors to share pages and post with a few clicks. Initial setup could be a lot easier but still a good plugin.
Simple Lightbox
Easily replace full size image links to lightbox viewer.
Twitter Goodies Widget
Nice looking Twitter widget to show your tweets on your sidebar with customizable color schemes.
Widgets Reloaded
Replaces some of the built-in widgets that come with WordPress including a better version of archives, authors, bookmarks (blogroll), calendar, categories, navigation, pages, search, and tags. Some of the widgets like bookmarks are extensive upgrades while others like calendar aren’t as complex.
WP Super Cache
The “That was easy” way to speed up your WordPress site. Can work in conjunction with Autoptimize.
WP CSS button
Add a slick-looking Web 2.0 call to action button with shortcodes.
Plugin of the Week: Search and Replace
We ran across an interesting problem when we transferred a WordPress site from Dreamhost to Bluehost. We actually did a database export/import with phpMyAdmin instead of using the XML export tool built into WordPress.
When the database was transferred over to the new site, something had converted or rendered the apostrophe characters (‘) in the site to a weird character string: ’
So we had this seemingly weird string appearing on different posts and pages.
So how could you fix this? One way would be to give the aptly named “Search and Replace” plugin a whirl. It worked really well for our site considering it replaced over 400 character errors – which would have taken a really long time to fix manually.
Once the Search and Replace plugin is installed and activated, you’ll find it under the Tools menu. Select the database field where you want to perform the search and replace. Most of the time this would be “content.” Make sure to scroll to the bottom of the page to use the search + replace function.
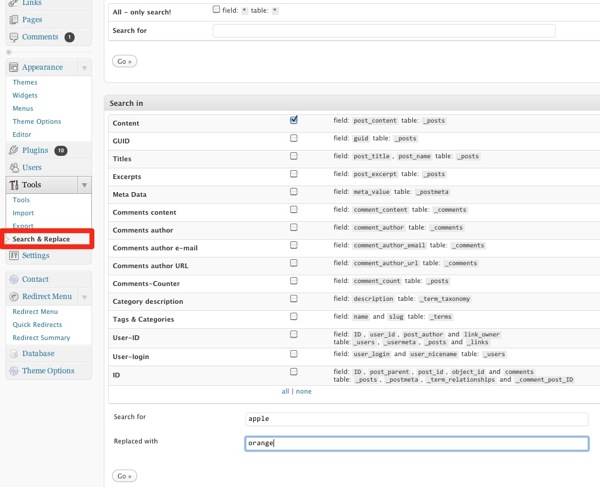
Make sure you have a backup of your the original MySQL file just in case you need to restore it because there isn’t an undo function. Again, there is no undo so be careful using this plugin.
Here are five other common conversion errors that we also had to fix.
• = bullet point •
— = long dash/hyphen —
“ = start quote “
†= end quote ”
’ = apostrophe '
Get it: “Search and Replace” plugin
Side note: If you’re an advanced user and want to prevent this error from happening, here’s a solution at the MySQL level.
How to convert your blog’s full post to excerpt format – Part 2
A few weeks ago we should you how to convert a WordPress theme that was designed to show full posts into one that should excerpts instead. We included instructions on hacking your theme but someone showed us an oldie but goodie plugin called Evermore that might get rid of the need to hack your theme.
Here’s how it looks like once it’s activated:
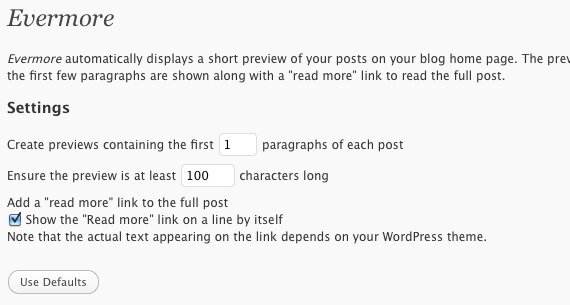
As you can see above, it will even let you define the length of the excerpts by the number of paragraphs and/or character length.
The only catch is that it was last updated in Feburary 2009 but it worked well with our test WordPress 3.1.1 installation, so give it a try on a test site first if possible.
Get it: Evermore
Quick Tip: Link up up a post to page
Here’s a quick tip for the day you want to point one of your WordPress blog posts link up to a static page. There’s a plugin for that and it’s aptly called “Page Links To” by Mark Jaquith. We’ve been using it for over a year now and it works like a charm. We think it’s one of those over-looked WordPress plugin gems that people forget about it but it’s become an indispensible tool in our arsenal.
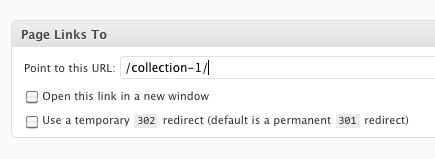
If you haven’t had the need to do this yet, you might ask why would anyone want to do that?
Here’s example one, if you had a contest page (like our MarsEdit tweet contest page) and wanted to maintain an easy to remember permalink URL as a static page. That way you could have an entry (headline) show up in your blog (or news) section but the target link would be a static page URL (www.yoursite.com/contest/) versus a blog URL which would be a longer URL.
Another use for it would be if your WordPress theme had a photo gallery slider on the home page that was setup only to link to blog postings and not static pages. You could use this plugin to link up the blog postings to pages versus hacking the theme.
Get it: Page Links To
Quick Tip: changing old permalinks to new format while keeping the old URLs working
Let’s look at two plugins to help when your WordPress site URLs “go bad.”
One of the things that people sometimes forget or neglect to change in a new WordPress settings is the permalink settings. Using the permalinks settings you can generate search engine friendly URLs. The default WordPress setting is a little obscure with post and page ID tag numbers. Despite what the name says, permalinks aren’t so permanent if you decide to switch URL settings, you’ll get in trouble with missing page errors.
So if you’ve already published a lot of posts with the default settings, and have decided to switch to a more search engine friendly format, check out Dean’s Permalink Migration plugin to help the old URLs keep working while using a more SEO friendly URL structure.
Here’s also another plugin called Redirection that will “manage 301 redirections, keep track of 404 errors, and generally tidy up any loose ends your site may have.” Sounds good right? Well on one of our WordPress sites, it caused the home page to be “permanently” mapped to a page called “home” page even after we turned it off in Settings -> Reading. The solution? Either de-activate the plugin or read this workaround at WP Optimization so you can keep plugin active for other things.
Bonus: A way to avoid having broken links during any future permalink change is to install something like le petite URL, and always publish links using that plugin’s abbreviated (shortened) links, that way you links should work regardless of permalink settings.
Taxonomy Drill-Down plugin – Plugin of the Week
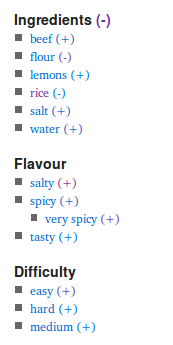 Here’s an excellent WordPress plugin for sites that have a lot of categories and tags for posts. You can use Taxonomy Drill-Down to either a widget on the sidebar which displays a faceted search box. The widget shows plus and minus signs for categories/tags, allow your visitor to drill down to a filtered set of posts matching their criteria.
Here’s an excellent WordPress plugin for sites that have a lot of categories and tags for posts. You can use Taxonomy Drill-Down to either a widget on the sidebar which displays a faceted search box. The widget shows plus and minus signs for categories/tags, allow your visitor to drill down to a filtered set of posts matching their criteria.
It even supports the Simple Taxonomies plugin (similar to post types) so you can do even more fancy things.
You can even use the plugin to insert code snippet directly into your theme template to show it anywhere on your WordPress site.
Based on our experiences, here are some tips: before you install this into a live WordPress site, install this into a test WP site where you have a recent copy of your content imported. Once you actually test out this plugin yourself, it will expose any deficiencies in the way you’ve set up categories and tags. In our case it showed we went a little overboard setting up categories on some of our sites. The plugin also automatically loads new matching posts on the fly so there’s a quick transition that jumps the user to a new page so the widget disappears below the fold making it somewhat jolting, so you may want to have this widget near the top of the page so the user doesn’t wonder what just happened when they use it.
You can use this Taxonomy Drill Down plugin in combination with an improved search plugin like Relevanssi to help your visitors find the content they’re looking for. After all, if you have a ton of useful content you should make it easy for people to find what they’re looking for.
Get it: Taxonomy Drill-Down plugin