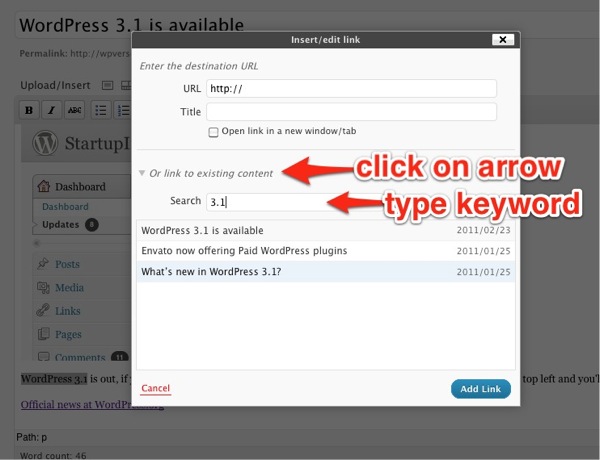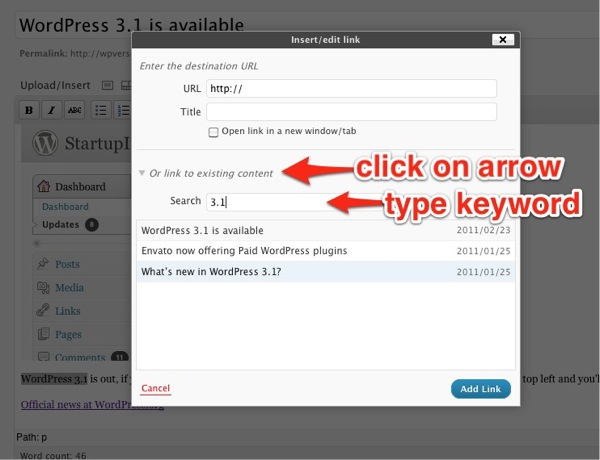Well, it’s only been about 8 hours since Automattic released an arsenal of all-in-one WordPress plugins called Jetpack. After trying them out for the past few hours, we’ve arrived at this conclusion: If you add these to existing live sites, you may run into some compatibility issues with existing plugins.
Example #1: On one of our sites running Platform Pro theme, the sidebar disappeared entirely. We had to delete the cache in WP Super Cache to get the sidebar back.
Example #2: We also had one site running the popular Sociable for WP 3.0 plugin, which seemed to cause problems with the ShareDaddy module (for obvious reasons) with the end result of missing icons. In the end, we turned off Jetpack on all our sites until we know things are ironed out.
Our Conclusion
It’s interesting that Matt & company have chosen to go the “shotgun” approach route to extending WordPress’ functionality right after the 3.1 release. Some of the plugins aren’t new to the community – for example “After the Deadline” has been around in stand-alone form for a while. We’re not surprised that when someone “mixes” (installs) a lot of new functionality into an existing WordPress installation, there are some hiccups, especially if you have other plugins running. I am sure the WordPress crew tested it as much as possible, but there’s nothing like code in the “wild,” as they say.
Update: If you’re using the Sharedaddy module either alone or with Jetpack, be sure to check our tips and tricks for it here…
Update 2: If you’re having problems activating Jetpack – getting an error message connecting with WordPress.com, check out a great debugging thread at WP.org which includes many fixes and workarounds.