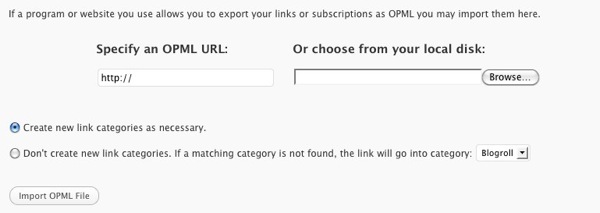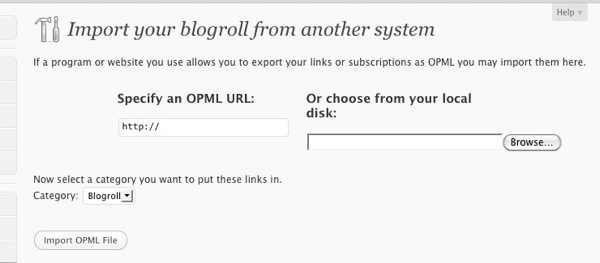A few weeks ago we showed you how to export your blogroll to a file so you could import it into another WordPress site. One of the things that frustrated us was that when you ran the standard WordPress plugin to import the links (aka blogroll) into the new blog, all the categories defaulted to one category and it didn’t retain the original settings.
It was frustrating to say the least in our situation, considering that we had over 30 links that were spread out over 5 categories. We were not looking forward to re-assigning the categories. We knew there had to be an “app” errr plugin for that. Luckily we found a plugin called “Import Blogroll With Categories” (by The Doubtful Rebel) at the WordPress.org directory.
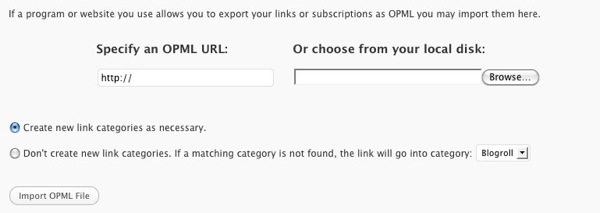
There’s not much to it other than installing the plugin and clicking on the “import” link under “links.” You’ll see an interface like the one above and the best option’s already selected for you. We uploaded our file and it worked like a charm on WordPress 3.1.
Get it: Import Blogroll With Categories