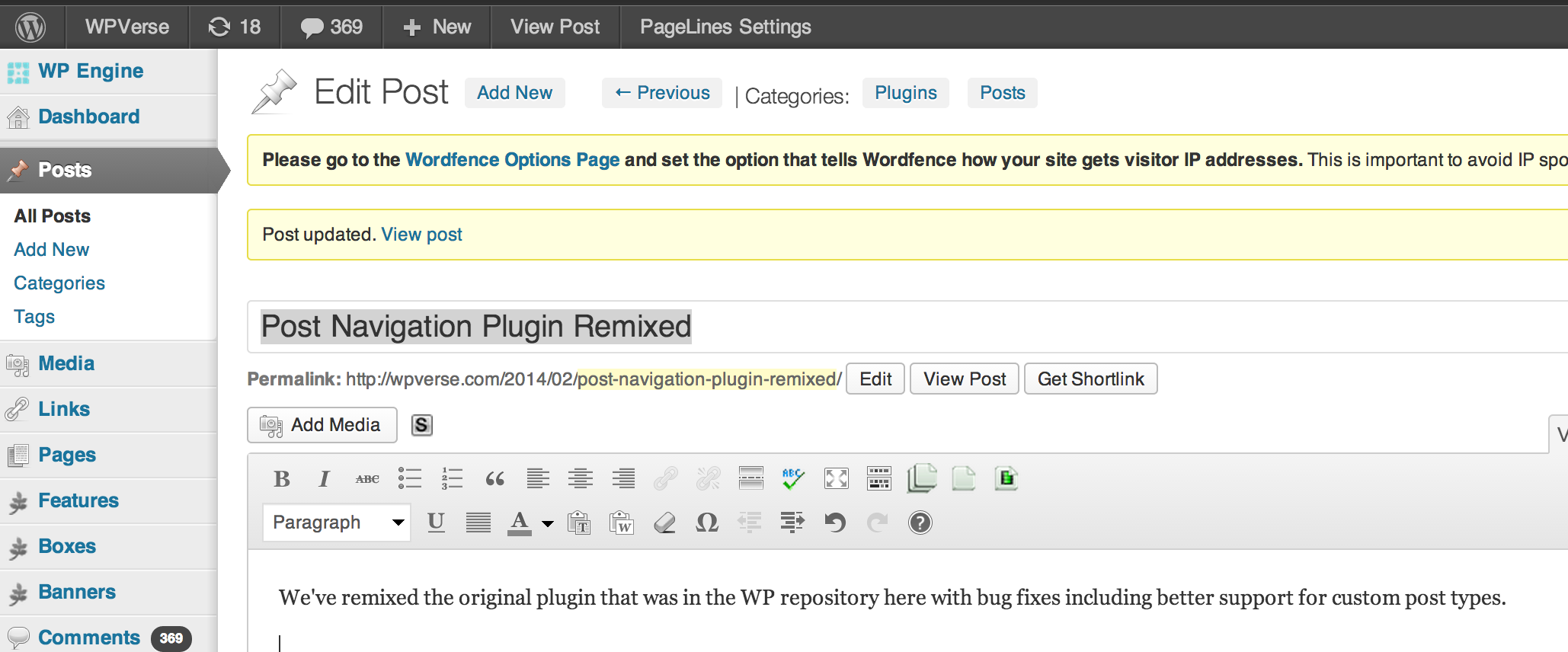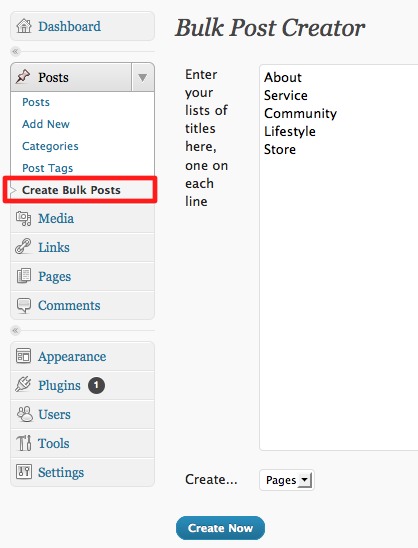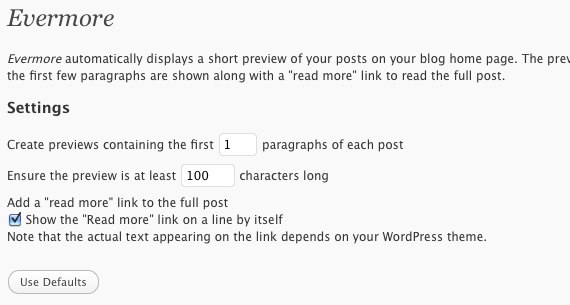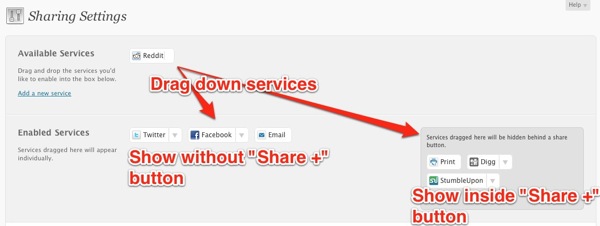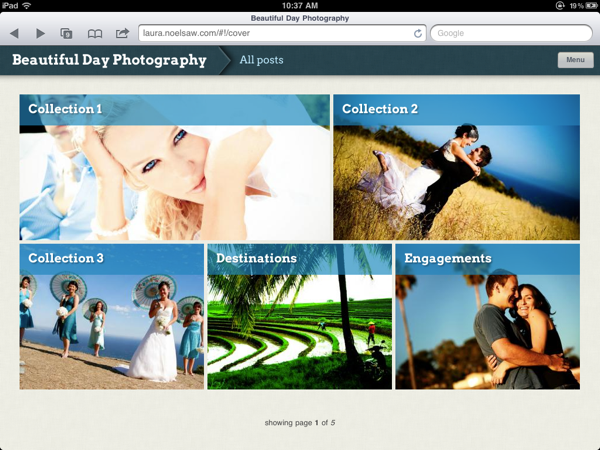We’ve remixed the original plugin that was in the WP repository here with bug fixes including better support for custom post types. Bug fix includes hiding the navigation that may have appeared in certain custom fields. We also added tag clouds that allow you to quickly find similar posts with the same category. And yes, it’s been ages since we’ve updated this blog 🙂
WP Plugin of the Week: Bulk Post Creator – Revisited
Update: We just started a new project where we need to copy/paste over 100 articles from PDFs so this is where a plugin like this shines. This plugin will let you bulk create posts or pages by simply typing or pasting each new line as a page.
We noticed this plugin disappeared from the WordPress repository but managed to track down a new version written by Mochammad Masbuchin who’s updated the original version written by Sarah@HowdyBlog.com. His version adds the ability to create the posts in draft mode if needed.
Here’s the new download: bulk-post-creator-plus1
Note: We can’t guarantee the compatibility of the plugin with your particular WordPress site. Make sure to install and test this first on non-critical WordPress site. Use at your own risk.
Original article follows…
One of the less fun things to do when setting up a new WP site is to create new posts or pages. Short of having a “go-to” set of XML content that you can always import onto the site, then you would be pressing a bunch of “Add New” Pages or “Posts” button.
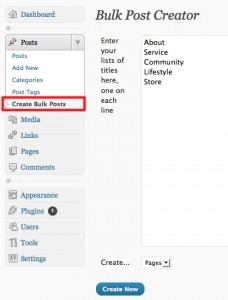 This is where Bulk Page Post Creator plugin can make life easier. It lets you quickly create a bunch or batch of page or post names quickly. Simply open up the plugin, and type the titles of your posts or pages and click “Create Now.”
This is where Bulk Page Post Creator plugin can make life easier. It lets you quickly create a bunch or batch of page or post names quickly. Simply open up the plugin, and type the titles of your posts or pages and click “Create Now.”
The toughest thing to figure out about this plugin is that it shows up as a new option under the “Posts” menu called “Create Bulk Posts” instead of under “Tools.”
If your needs are a bit more sophisticated and need to assign categories, hierarchies, and post time/date stamps to posts and pages, check out the more powerful Mass Page Maker plugin.
As of January 21, 20112, Mass Page Maker has been removed from the WP.org repository but it may not be a bad thing as that plugin’s user interface and instructions were difficult to grasp.
Thus I am going to give Bulk Page Creator (4 stars with 9 ratings) a try instead.
MediaPass – a promising new content subscription plugin for WordPress
One of the biggest misconceptions of the web is that you can’t charge for content. But this trend is turning the tide as more media outlets like the New York Times and Financial Times are allowing people to read certain amount of content before having to pay. While the typical blogger isn’t writing the amount or quality of content or same quality as these publications there’s a lot of good stuff out there that just can’t always be supported by advertising.
So with the end of my spiel, we ran across a new WordPress plugin to help content creators create a paid content section for their site. The plugin is called MediaPass. It will let you “protect” pages, posts, and media/video files in different ways, such as overlaying the whole page with a dialog box or showing an excerpt. Visitors will be kindly reminded to pay up. The plugin is currently in version 1.0 so there are some rough edges but we think this plugin has a lot of potential to be a great plugin.
In the screenshot below are some of the different options for putting up your “paywall” on your WordPress site.
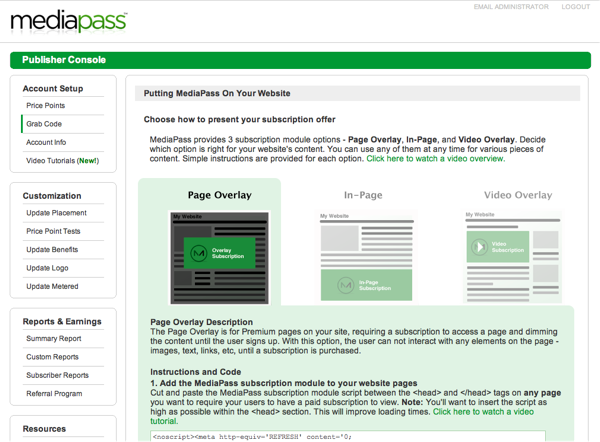
Once you install the plugin from the WordPress.org repository, you’ll need to head over to the MediaPass.com site to register for an account. Once your account is confirmed, you’ll go back to WordPress admin and enter in your credentials to the plugin settings. Next, you’ll need to add some shortcode to your posts or pages through the rich text editor buttons. Unfortunately, this part is not the most intuitive as the shortcode generator buttons on the rich text editor aren’t the most obvious. We wish there was a simple check box module as part of the post or page editor screen that could do the entire page overlay protection.
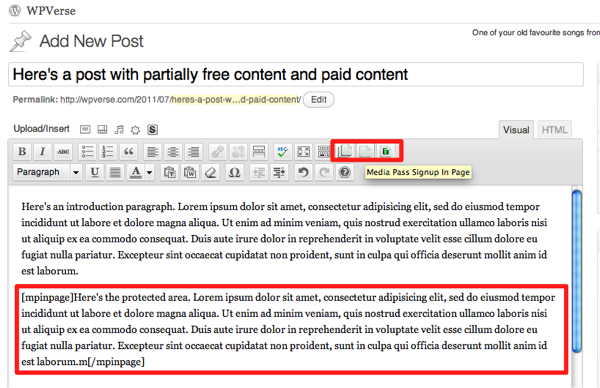
So what does MediaPass charge and how do I get my money? MediaPass will take around 35% of your subscription fee to handle the processing and technology infrastructure. And yes, they can take either PayPal or regular credit cards. For now, they’ll send you a monthly check but we hope they’ll have direct deposit in the future. To sum it up, MediaPass has a lot of potential and is worth exploring if you’re willing to work through some of the manual steps.
Full disclosure: MediaPass is a sponsor on my Los Angeles based WordPress meetup groups.
Get it: MediaPass plugin
How to bulk edit post attributes/settings
Here are three tips and tricks in case you ever need to edit the attributes for a ton of posts or pages and avoid sitting there for hours manually adjusting each post.
Tip one answers the question: How do I bulk edit the attributes for a bunch of posts?
For example if you wanted to close the discussion/comments for a bunch of posts without having to manually edit or even quick edit each post? Here’s how. When you’re in the WP admin posts listing page, click on the checkbox on the top far left column (next to Title) to have the system select all posts on the screen. Or click on the checkbox for which ever posts you want changed. Next click on the “Bulk Actions” drop down right above the select all checkbox.
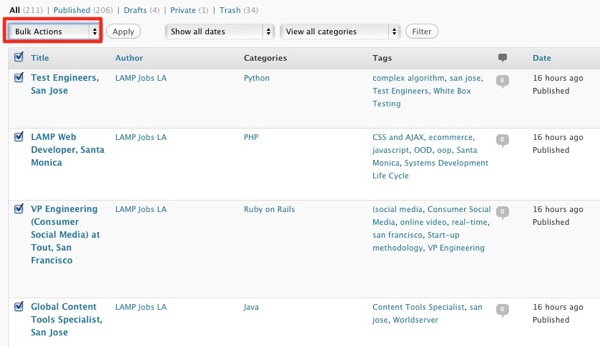
One of the drop down items under “Bulk Actions” is “Edit”. Click “Edit” and then “Apply” button.
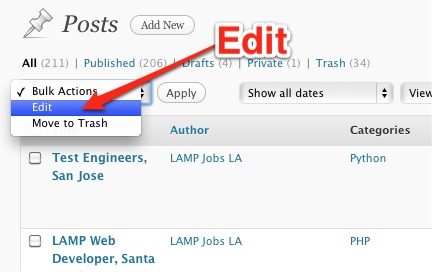
Then you’ll then see a screen like this:
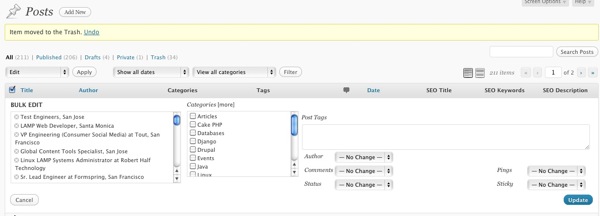
Here you can apply a set of the same category(s), change the author, set comment/discussion status to the all the posts you’ve selected. Remember, once you click on “Update” – there’s no undo for your actions. So while its powerful tool, it can also be dangerous.
Tip two is: What if I have a 100 posts and don’t want to click-through 5 pages of posts? Did you know that you can define how many posts will show up per post listing page? WordPress normally shows 20 posts per page but you can set it up to 200. Once you’re in the posts listing page, click on “Screen Options” near the top right and you’ll see the “Show on-screen” field magically appear. Don’t forget to click on “Apply.”
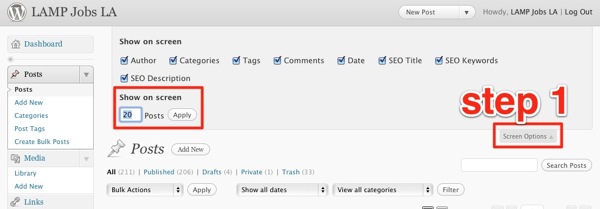
So both tips one and two could help an admin who needs to bulk edit the attributes for 100s of posts and wants to avoid having to browse through multiple pages of posts. Simply set the “show on-screen” field to “200”, click apply, and then bulk edit all the posts.
Tip 3 is for more advanced WordPress designers. Have you ever needed to know what ID numbers are your posts, categories, tags, links, and media without having to decipher the hyperlink in the status bar? Give “WP Show IDs” a try. It will add a new column to all your admin listings that show IDs on the far right column. It works great in conjunction with plugins that use shortcodes and require IDs like List Category Posts (which displays select blog posts on defined pages).
New version of OnSwipe coming late June
A few months ago we took a quick look at the brain dead easy way to publish an iPad friendly version of your WordPress site using OnSwipe. We were told by CEO Jason Baptiste that they were going to launch with a new version a few weeks ago but for whatever reason it didn’t materialize.
A few minutes ago, we just got word that Jason and his team are ready to launch a new version of OnSwipe for all popular CMS including WordPress, Drupal, Joomla, and Tumblr later this month on June 23rd. Watching the video below, we’re guessing they’ll be now supporting smaller mobile devices like iPhones and Android phones and that they’ll be offer content hosting as well.
Onswipe Demo Video from Onswipe on Vimeo.
We look forward to seeing what OnSwipe has in store for us – check back here at the end of June!
Plugin of the Week: Search and Replace
We ran across an interesting problem when we transferred a WordPress site from Dreamhost to Bluehost. We actually did a database export/import with phpMyAdmin instead of using the XML export tool built into WordPress.
When the database was transferred over to the new site, something had converted or rendered the apostrophe characters (‘) in the site to a weird character string: ’
So we had this seemingly weird string appearing on different posts and pages.
So how could you fix this? One way would be to give the aptly named “Search and Replace” plugin a whirl. It worked really well for our site considering it replaced over 400 character errors – which would have taken a really long time to fix manually.
Once the Search and Replace plugin is installed and activated, you’ll find it under the Tools menu. Select the database field where you want to perform the search and replace. Most of the time this would be “content.” Make sure to scroll to the bottom of the page to use the search + replace function.
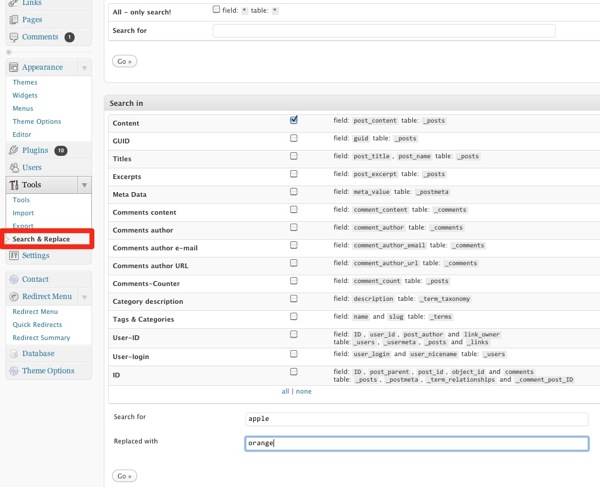
Make sure you have a backup of your the original MySQL file just in case you need to restore it because there isn’t an undo function. Again, there is no undo so be careful using this plugin.
Here are five other common conversion errors that we also had to fix.
• = bullet point •
— = long dash/hyphen —
“ = start quote “
†= end quote ”
’ = apostrophe '
Get it: “Search and Replace” plugin
Side note: If you’re an advanced user and want to prevent this error from happening, here’s a solution at the MySQL level.
How to convert your blog’s full post to excerpt format – Part 2
A few weeks ago we should you how to convert a WordPress theme that was designed to show full posts into one that should excerpts instead. We included instructions on hacking your theme but someone showed us an oldie but goodie plugin called Evermore that might get rid of the need to hack your theme.
Here’s how it looks like once it’s activated:
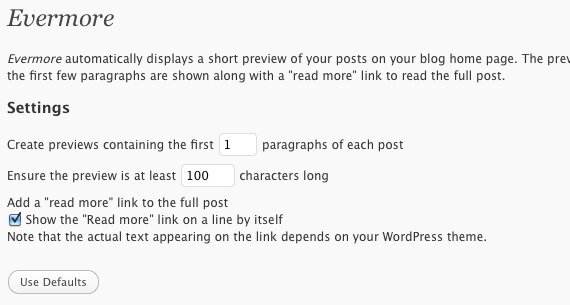
As you can see above, it will even let you define the length of the excerpts by the number of paragraphs and/or character length.
The only catch is that it was last updated in Feburary 2009 but it worked well with our test WordPress 3.1.1 installation, so give it a try on a test site first if possible.
Get it: Evermore
Quick tip: Styling posts with a different background
Here’s a typical scenario: Say you have a WordPress blog and wanted to highlight certain posts (blog entries) on the home page to show up with a different background color or other styling like a border to draw more attention to these posts.
So how do you do that? With WordPress it’s surprisingly easy to do and it’s a good way for beginners to start theme hacking. As always make sure you have a backup copy of your original theme file that you can re-upload via FTP in case something goes wrong.
In this example, let’s say that you want posts for “events” to have a slightly gray background.
So the first thing is to mark all your post(s) with the “events” category in the WP admin post editor.
Then you would go to Appearance -> Editor and select the “style.css” file (or if you’re using something like Pagelines or WooThemes, go to your theme control panel’s custom CSS editor page).
Then you’d add something like this to the bottom of your CSS file.
.category-events
{
background-color: #e9e9e9;
padding:5px 10px 5px 10px;
}
And voila, if the CSS class matches the actual “slug” name being generated by WordPress, all the “events” posts on the home page will have a light gray background.
The important thing is that the CSS class (e.g; .category-events) matches the WordPress slug for that category. Sometimes if you have previously deleted that category and re-created it, WordPress will add “-2” to the end of that slug. You can tell what the slug name is by looking in the slug column in Posts -> Categories. Unfortunately other than directly editing the MySQL database there’s no easy way to rename or delete category slugs.
Plugin of the Week: Sharedaddy plugin
A few weeks ago we looked at Automattic’s Jetpack plugin which adds a plethora of new features for WordPress. One of the more useful plugins incliuded in this swiss army knife of plugins is the Sharedaddy plugin which adds “share” buttons for Facebook, Twitter, Digg, and others onto your WordPress site. Did you know you can get Shareaddy as a standalone plugin too?
Once you install the Sharedaddy plugin (alone or as part of Jetpack), you’ll need to configure which types of sharing you’ll want to show on your WordPress site. You have your choice of Stumbleupon, Facebook, Twitter, Email, Digg, Reddit, and Print services.
Here’s where our (two) tips/tricks comes in:
You’ll notice two areas below where you can drag the type of sharing services you want to enable. If you drag the sharing service icons to the left, they’ll be shown in order exactly as you see on the screen. If you drag the icons over to the right, the services will be hidden under a main “Share+” button.
This part might be confusing for users so here’s a quick diagram. You can see the results of this on the bottom of this actual post.
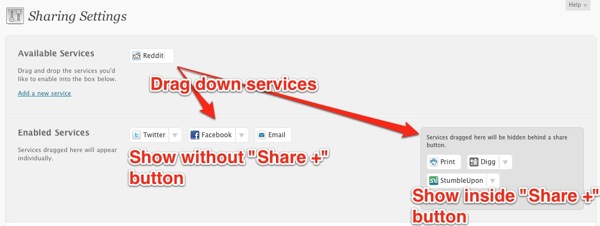
If you’re an advanced user looking to customize the plugin, we converted Sharedaddy into a shortcode plugin for use in one of our client’s custom themes and it has worked well so far. We were able to use CSS to add a colored background and make alignment modifications without much problems.
We were previously fans of the Sociable plugin but with the total lack of paid support provided by WPMU (Inscub) and the developer, we have moved on to Sharedaddy. It is probably the best out of the box solution out there for easy content sharing on your WordPress site.
Update plus 2nd tip: The biggest issue we ran into is that once the plugin is installed and activated, it doesn’t automatically turn on a set of default sharing buttons. So if you just activate it, you still need to define the social networks you want to show up.
We can see a situation where a user may just activate the plugin and forget to actually add popular networks like Facebook and Twitter. So our second tip, is that if you’re moving your site to another server, don’t forget to check and add the services manually otherwise you won’t notice they’re not there until you’re reading your published pages. Yes, we learned this the hardway! Also this would most likely apply to the version of Sharedaddy bundled with Jetpack.
Get it: Sharedaddy plugin
Review: OnSwipe plugin/theme for iPad
A few days ago we mentioned that OnSwipe released their plugin/theme combo to easily make an iPad friendly version of your WordPress site. We took a look at it today and we’ll fill in some of the blanks that aren’t obvious until you actually try it and look around the UI. Basically this plugin will almost “auto-magically” convert your existing WordPress site into an iPad friendly site.
Still confused to what this will do for you? If you’re using a modern WordPress theme, this plugin will automatically “convert” your WP site into something that looks like it’s custom-made for the iPad. People visiting your website on a regular desktop/laptop browser will continue to see the regular WordPress theme and people on an iPad (it doesn’t work on iPhone yet) should see a special version of the site.
Let’s walk through a typical installation. For this example, we’ll use a test site for one of my clients, “Beautiful Day Photography.” I am currently converting her site from Flash to WordPress (yay!). On this project for now I am currently using the Graphpaper Press theme Modularity.
So once you’ve downloaded, installed, and activated the OnSwipe plugin, you’ll go to Appearance and select the OnSwipe options. You’ll see a control panel like this:
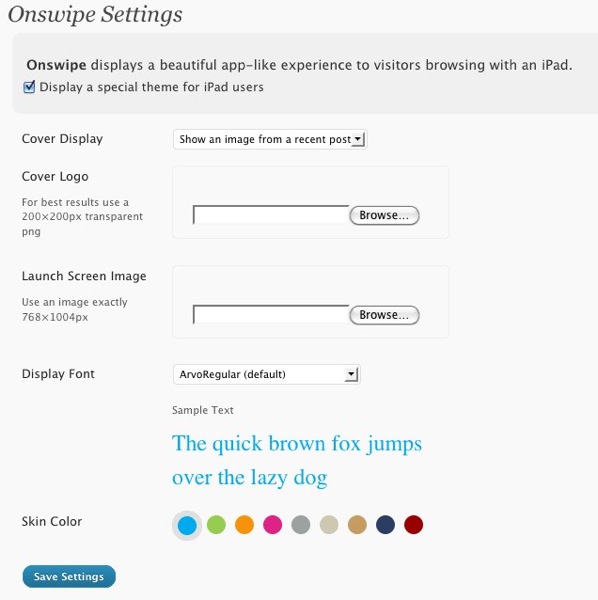
We tried to upload a transparent PNG logo but it didn’t like it until resized it exactly to 200×200. You can choose which image to display on the home (“launch”) page. You can also select from a set of non-standard web headline fonts and a skin background color. There are no other options on the backend other than this panel. One thing we noticed is that there isn’t a way to specify an iOS home page bookmark/launch icon in this interface.
So what will your visitors see? Your custom logo will appear on the splash page of the site when a visitor goes to the site on an iPad. The user will have to swipe their finger right to left to “open” the page.
Next they’ll see a page like this:
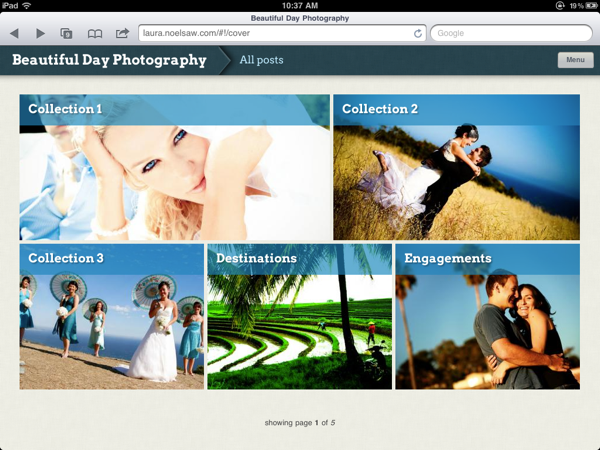
As you can see this plugin was able to take the home page content using the Graph Paper Press theme and reformat it automatically for the iPad’s screen size. It even displayed the NextGen photo gallery on inner pages as well. Unfortunately there’s no swiping support built into NextGen gallery plugin yet so the experience isn’t seamless as it could be.
One of the things we noticed is that for now OnSwipe plugin isn’t going to do anything for iPhone 4 Safari or Android web browsers yet. We’re surprised that this plugin doesn’t support iPhone Safari since it’s essentially the same thing as an iPad.
If you’re looking to set up a quick and easy iPad experience for your WordPress site, you can’t beat OnSwipe and best of all it’s now free. If you’re site happens to be on WordPress.com, you’ll notice that Automattic has already added this plugin for you.
Get it: OnSwipe theme/plugin
Update: Here’s a quick preview plus video of the newest version of OnSwipe coming in late June!